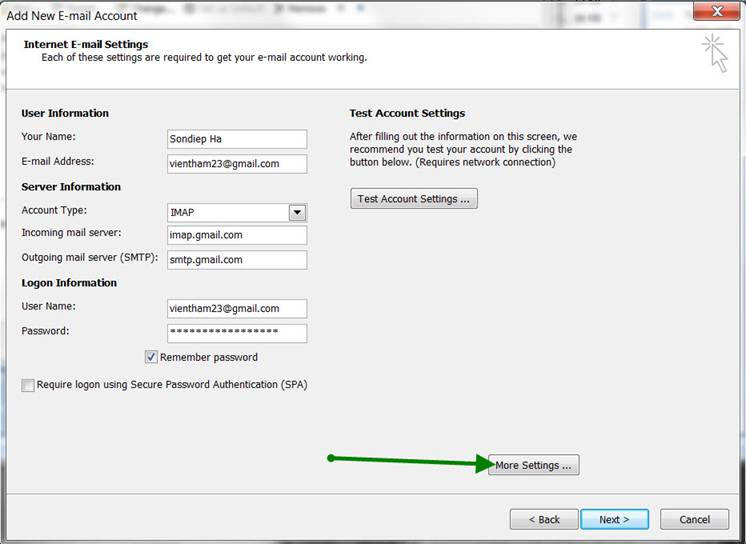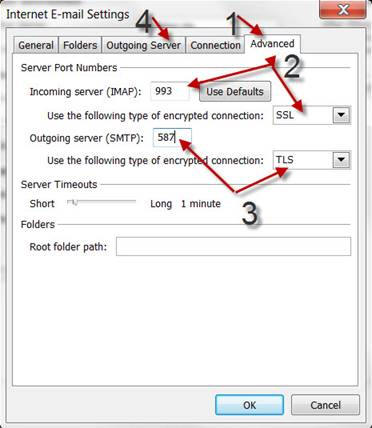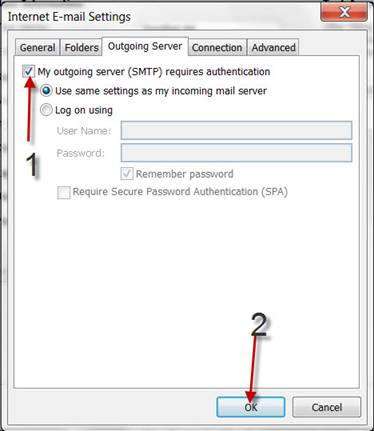POP và IMAP
BK Hà Sơn Điệp
Trước khi đàn em viết
cách dùng Outlook 2007 email client để lấy và gởi emails qua Gmail
server bằng hai cách :POP và IMAP, mời các Pa BK đọc và so sánh giửa
POP và IMAP, và từ đó các Pa quyết định dùng phương cách POP hay
IMAP để set up trong Outlook 2007.
Đàn em đề nghị dùng IMAP vì IMAP có 2 điều vượt trội hơn POP: Có thể
set 1 mail account trên nhều PC/ Laptop cùng một lúc mà mình có thể
coi tất cả các emails mới và củ. IMAP chỉ lấy về những header của
các email, khi nào cần mỡ ra thì IMAP mới lấy xuống từng email riêng
biệt, vì thế HDD trong PC/Laptop của mình không choáng chổ nhiều như
POP.
Email tới đàn em sẽ viết cách enable POP và IMAP trước khi dùng
Outlook 2007 để set up Gmail.
Điệp 344
About POP
POP, or Post Office Protocol, lets you download messages from
Gmail's servers onto your computer so you can access your mail with
a program like Microsoft Outlook Express or Netscape Mail, even when
you aren't connected to the Internet.
POP access is free for all Gmail users, and we have no plans to
charge for it in the future. If you're thinking about using POP,
however, we encourage you to consider IMAP, which offers all the
benefits listed above plus two-way communication between your web
Gmail and your email client.
Getting started with IMAP for Gmail
What is IMAP?
IMAP, or Internet Message Access Protocol, lets you download
messages from Gmail's servers onto your computer so you can access
your mail with a program like Microsoft Outlook Express or Apple
Mail, even when you aren't connected to the Internet.
IMAP creates a constant connection between mail clients (desktop
and/or mobile) and Gmail.
What's the difference between IMAP and POP?
Unlike POP, IMAP offers two-way communication between your web Gmail
and your email client(s). This means when you log in to Gmail using
a web browser, actions you perform on email clients and mobile
devices (ex: putting mail in a 'work' folder) will instantly and
automatically appear in Gmail (ex: it will already have a 'work'
label on that email the next time you sign in).
IMAP also provides a better method to access your mail from multiple
devices. If you check your email at work, on your mobile phone, and
again at home, IMAP ensures that new mail is accessible from any
device at any given time.
Finally, IMAP offers a more stable experience overall. Whereas POP
is prone to losing messages or downloading the same messages
multiple times, IMAP avoids this through two-way syncing
capabilities between your mail clients and your web Gmail.
If you're trying to decide between using POP
and using IMAP with Gmail, we recommend IMAP.
Cách thức enable POP và IMAP trong Gmail
Nếu chưa có Gmail account, vào Gmail URL đề xin một cái Gmail account mới.
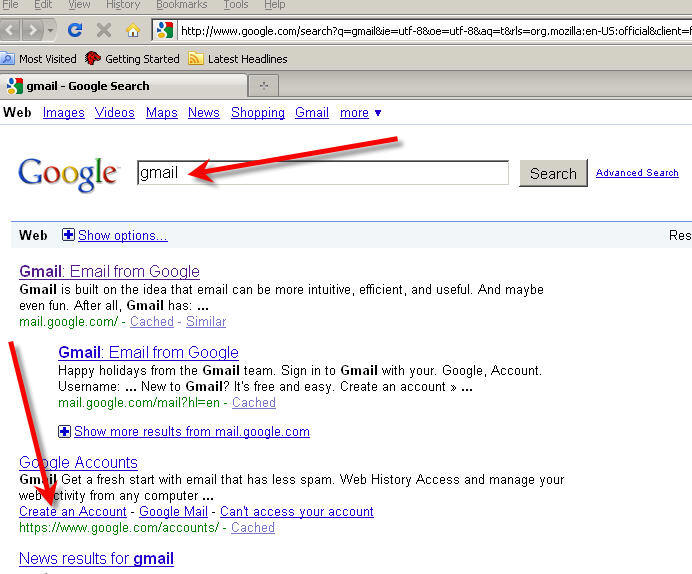
Sau khi có Gmail account rồi, vào web mail để log in vào Gmail
account của mình.
-
Click vào Settings Tab
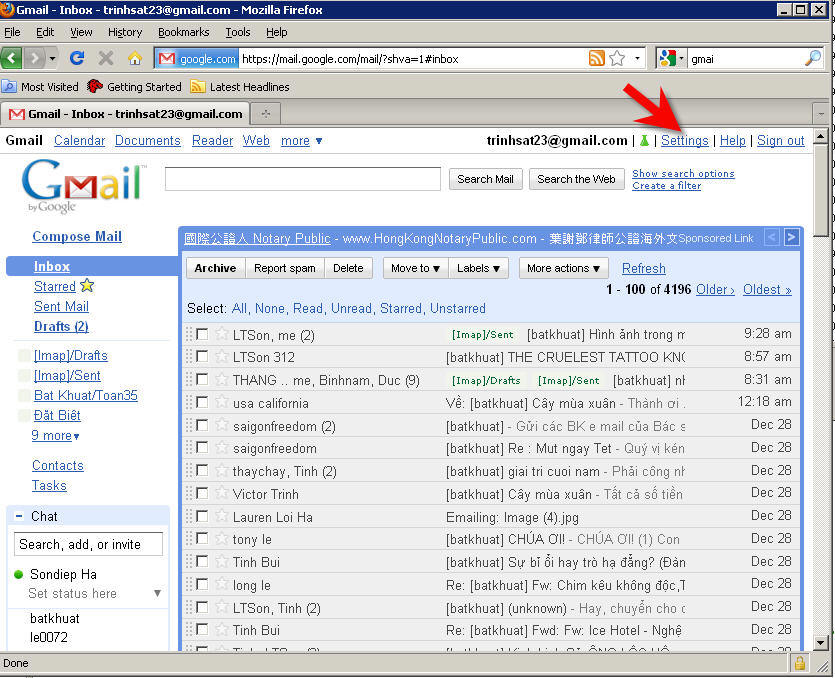
-
Click vào Forwarding and POP/IMAP Tab
-
Click vào ô tròn trước Enable POP for all mail
-
Click vào ô tròn trước Enable IMAP
-
Click Save Changes
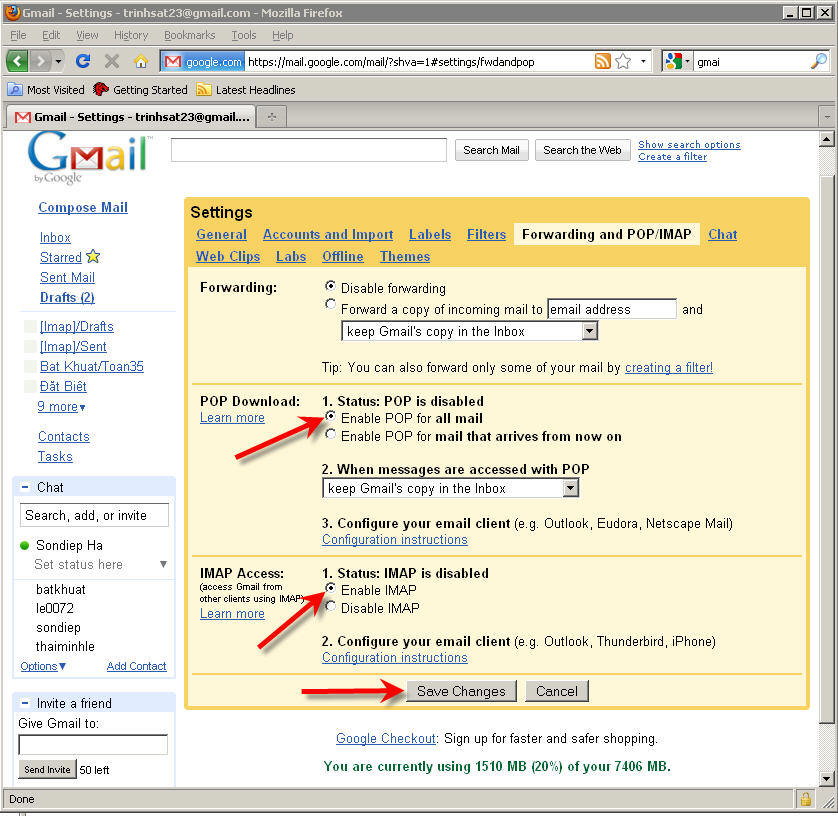
-
Click Settings >> Forwading and POP/Imap để verify POP và IMAP đả enable như hình trên.
Cách set up Outlook 2007 to work with Gmail with IMAP access
1- Cho trường hợp chưa dùng Outlook 2007 lần nào để set up email:
-
Open (Mở) Outlook 2007
-
Select: Do Not Upgrade
-
Click Yes
-
Your Name: tên của bạn (thí dụ: John Doe).
-
Email Address: dịa chỉ Gmail của bạn (thí dụ: abc123@gmail.com)
-
Password: password của bạn tự chọn
-
Retype Password: Gõ password lại 1 lần nữa
-
Check ô vuông trước: Manually configure server settings or additional types
-
Click Next Tab
2- Cho trường hợp đả có email setting trong Outlook 2007:
-
Open (Mở) Outlook 2007
-
Click Tools >> Account Settings
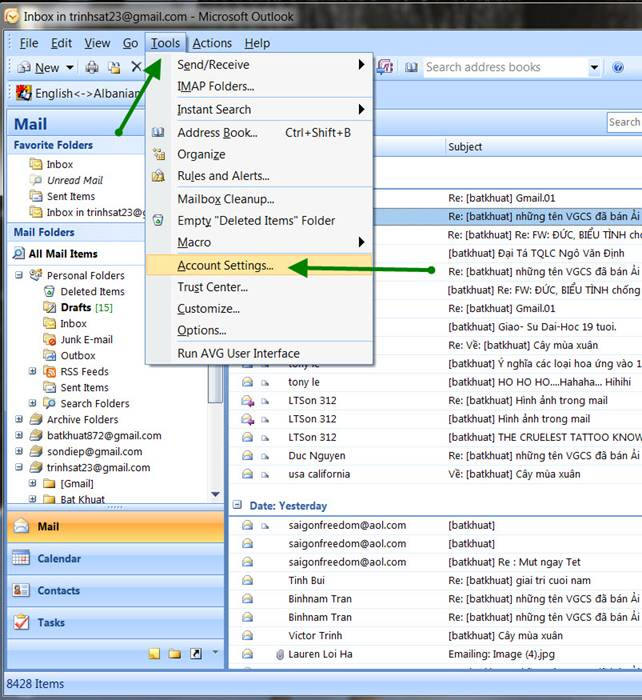
-
Click New
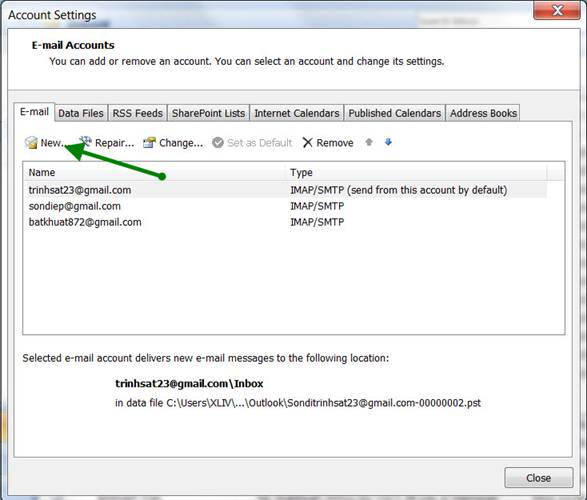
-
Đã chọn rồi, không lo: Microsoft exchange, POP3, IMAP, Or HTTP.
-
Click Next Tab
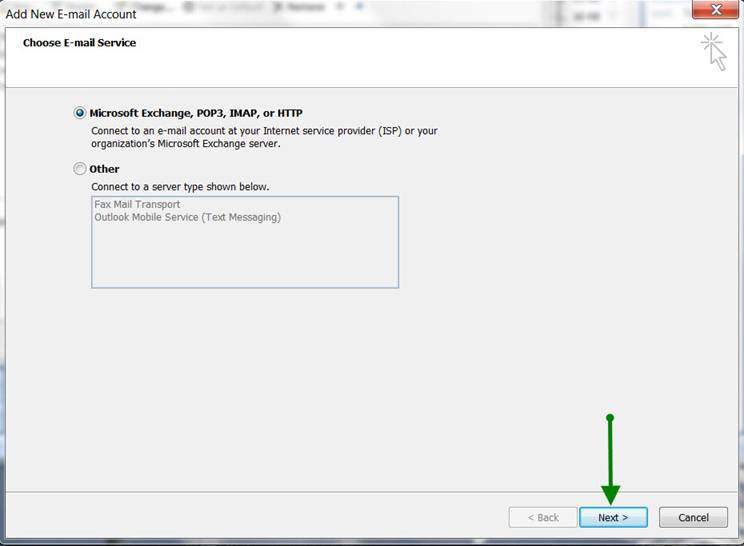
-
Your Name: Tên của bạn (thí dụ: John Doe).
-
Email Address: địa chỉ email của bạn (thí dụ: abc123@gmail.com)
-
Password: password của bạn tự chọn
-
Retype Password: Gõ password lại 1 lần nữa
-
Check ô vuông trước: Manually configure server settings or additional type
-
Click Next Tab
3. Tiếp tục phần dưới làm giống cho cả hai: set email lần đầu hay đã set email một hay nhiều lần trong Outlook
-
Chọn Internet Email
-
Click Next Tab
-
Your Name: Tên của bạn (thí dụ: John Doe)
-
Email Adddress: địa chỉ Gmail của bạn (thí dụ: abc123@gmail.com)
-
Account Type: Click mũi tên, sau đó chọn IMAP
-
Incoming mail sever: imap.gmail.com
-
Outgoing mail server (SMTP): smtp.gmail.com
-
User Name: địa chì Gmail của bạn: abc123@gmail.com )
-
Sau cùng, click More Settings… Tab
-
Click: Advanced Tab
-
Incoming Server(IMAP): Thay vào từ số 143 sang số 993 và chọn SSL cho type of encrypted connection
-
Outgoing sever(SMTP): thay vào từ số 25 bằng số 587 và chọn TSL cho type of encrypted connection
-
Click Outgoing server Tab.
-
Check ô vuông trước: My Outgoing server (SMTP) requires authentication
-
Click OK Tab
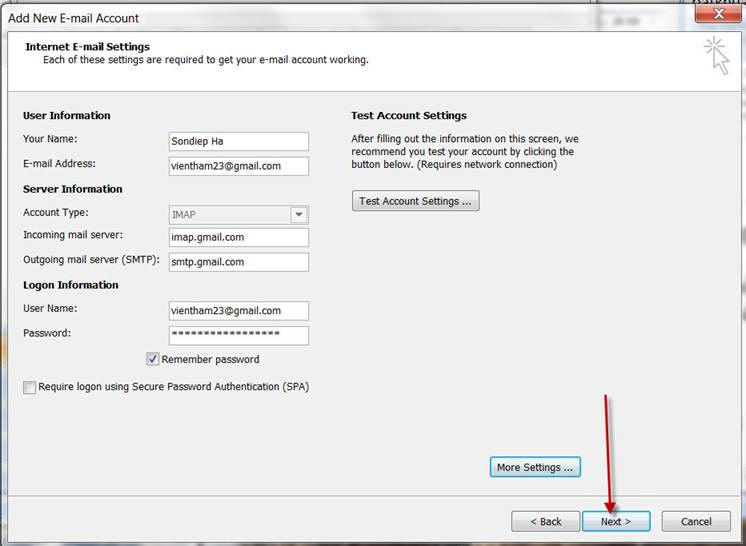
-
Click Next tab
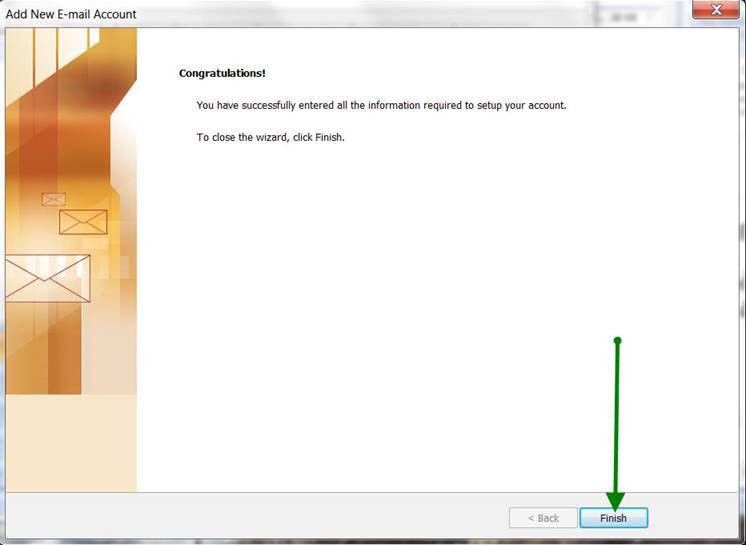
-
Click Finish Tab
-
Đả set xong new Gmail Account
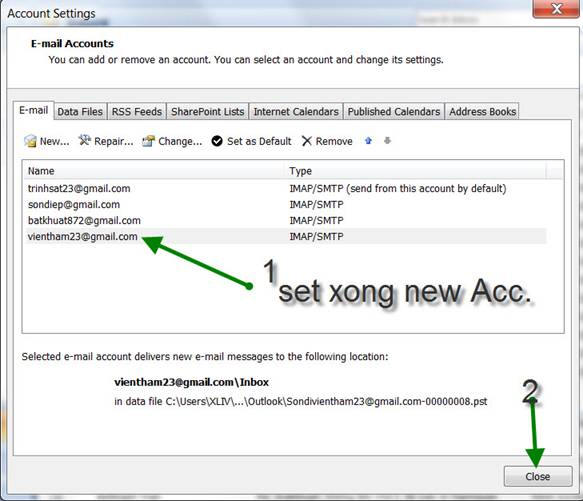
-
Click Close
4. Khi mỡ lại Outlook 2007 sẽ thấy new Gmail
mình mới set xong như hình dưới
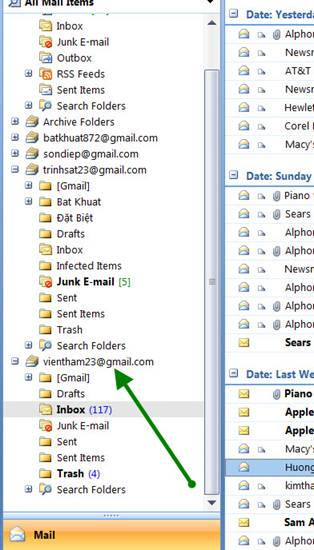
KỸ THUẬT
Cách
Set up iPad có thể gọi và nhận phone calls từ iPhone
Gõ tiếng Việt
bằng Telex & VNI trong Windows 10 (11) hay trong iPhone
Setup Facebook
account security khỏi bị thiên hạ đánh cắp
Gõ chữ
Việt bằng Telex & VNI in Windows 10
12 Nút F trên bàn phím
Vài chức
năng mới trong Windows 10
Cách đánh tiếng
Việt trên Google Chrome browser
Cách set up Gmail
mail account chống hack
Cách set up
Yahoo mail account chống hack
Gõ
chữ Việt trong Gmail không cần software...
Thunderbird
Email Client
Gõ chữ Việt trên IOS 7 (Iphone & Ipad)
Cách dùng
Windows System Restore trong Wins 8.x
Kỹ Thuật chụp hình:
Xoá phông, làm mờ hậu cảnh (background)
Shutdown icon trong Windows
8.x
Gõ chữ Việt trong
Win 8
Cách làm
Win8 (Enterprise) To Go trong USB portable HDD
Cách tạo hình trở
thành pencil drawing bằng Photoshop
Cách dùng
Photoshop để resize nhiều hình cùng 1 lúc
Photography
Glossary - Danh từ nhiếp ảnh
Nhiếp ảnh - Kỷ
thuật xóa background
Dùng downloadhelper
add-on trên Firefox browser để lấy video, audio etc...
Cách
đánh tiếng Việt không cần bộ gõ tiếng Việt như VPS,
Unikey...
Cách gõ tiếng Việt
có dấu trong Windows
26 Easy ways to Speed up Windows 7
Tìm hiểu GPS
Cách log in vào
Web mail cho vị nào có hơn 1 Gmail accounts.
Dùng Acronis True
Image (ati) để back up và restore...
Cách thức
cài email client trong Gmail
Chuyển clip từ
youtube qua video
Download và cách dùng VPSKeys
để gõ chữ Việt
Multiboot Windows
Cách thức download
tài liệu từ youtube
Internet và an toàn thư Điện
Tử
POP và IMAP
Cách thức enable POP và
IMAP trong Gmail
Cách tạo nhóm địa chỉ
email
6 điều cần biết về Windows
7
7 điều cần biết về Windows 7
Dùng Windows XP để gõ
chữ Việt
Dùng Windows
Vista để gõ chữ Việt
Download file từ
Youtube
Điều chỉnh Browser để đọc
chữ Việt
Gõ chữ Việt
không cần mhu liệu hỗ trợ
Gõ chữ Việt bằng VPS
Gõ chữ Việt bằng WinVN
Gõ và chỉnh chữ Việt bằng
Unikey
Gõ chữ Việt bằng UniKey
Chỉ dẫn gia nhập diễn đàn Bất Khuất
Bảo vệ E-mail Address
book
Máy PC chạy chậm
Tăng tốc độ up/download ...
Nhu liệu play video/audio
Download
VPSKeys 4.3
Unikey 32 bit
64 bit
Adobe acrobat reader
Winzip
WinRAR
TeamViewer
Mozilla Firefox
PowerPoint Viewer